こんにちは!このブログでは初投稿のAsanaネタです。
みなさんはスケジュールやすること管理、どうしていますか。紙?電子?頭で記録?と人によって様々だと思います。
今のその方法でうまくいってますか。紙が良い?電子が良い?何が良いかは人によって様々です。そう!やってみないと分かりません。うまくいっていない?うまくいっていない場合は見直してみましょう。
ここでは、ワークマネジメントツールのAsanaで私が小さく進めていることをご紹介いたします。
私の小さくAsana入門
【今回Asanaでやりたいこと】
することを忘れることなく行うこと
自分のプロジェクトを作ろう
- 画面右上の[+]ボタンをクリックして作ります。
- [空のプロジェクト]をクリックします。※自分に合うテンプレートがありましたら[テンプレートを使用]でもOKです^^
- プロジェクト名(※任意)を入力します。
私は、自分のすること管理なのでプロジェクト名を「MyProject」にしました^^
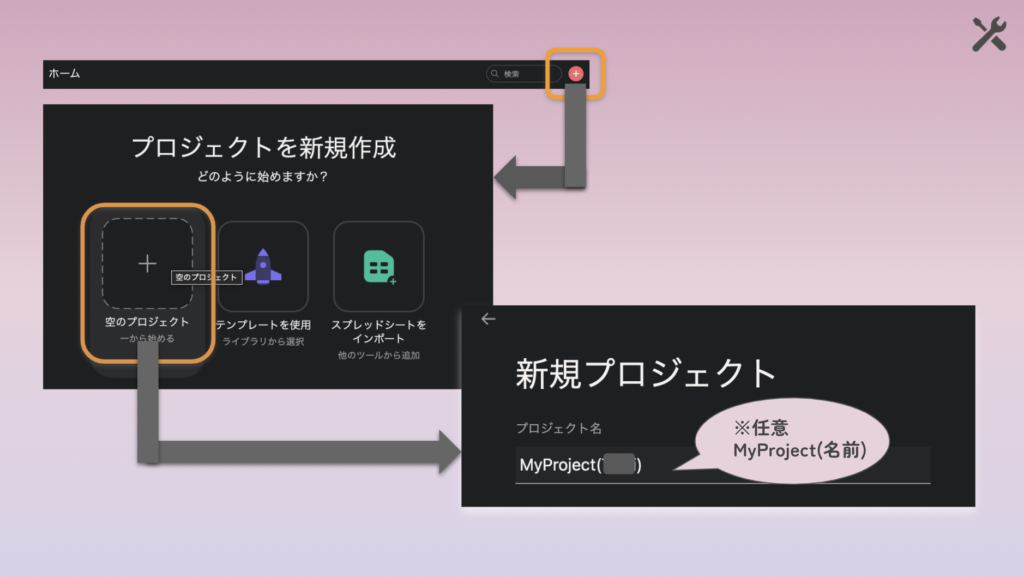
自分が分けて分かりやすいセクションを作ろう
セクションを作って管理すると分かりやすくなります。セクションを作りましょう。
- プロジェクト名やメニューバーの下、[+タスクを追加]の[v]をクリックすると「セクションを追加」が出てきますのでクリック!※[Tab](/→)+[N]でも作成できます。ショートカット便利です^^
私は、今日することや今日以外で既にすることがわかっているものを書き出したかったのでこんな感じ↓で作ってみました。
- NEW!
- Today
- Overdue(期限超過)
- WK
- 読み物
- 使用ツール
- 完了 ←達成感を味わいます^^
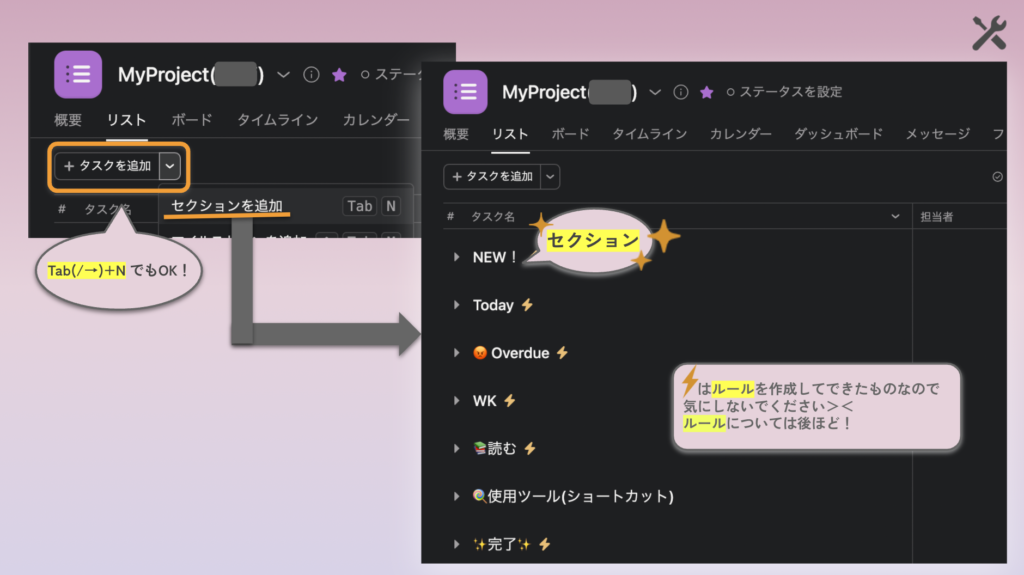
分からなかったところを調べて参考になった記事や後で読みたい記事もブックマーク代わりにタスクにしたかったので「読み物」を入れました。ブックマークは個人的に見なくなってしまうので毎回見るAsanaに入れておきたかったからです。また、よく見るスプレッドシートやチャットツール等の使用しているツールにもすぐアクセスできるようにしたかったので「使用ツール」セクションも作りました。居場所(定位置)ができたので迷子にならず探す手間も省けるかなと思います。
絵文字を入れるとまたオリジナル感が出て良いです^^良い感じ♪
必要な列はカスタムフィールドで作っちゃえ
Asanaには最初から用意されているフィールドもあります。
- 右側の[カスタマイズ]をクリックすると右サイドバーが表示され、用意されているフィールドが表示されます。
- 表示したいものはスイッチをON、表示不要のものはOFFにして調整します。
え?フィールドにない管理したい項目がある?
大丈夫!そんな時は、[+フィールドを追加]で作っちゃいましょう!
私は、どんな種類のタスクなのか分かるように「My種別」というカスタムフィールド(単一選択)を作成しました。
- Todo
- 行動
- 参考資料
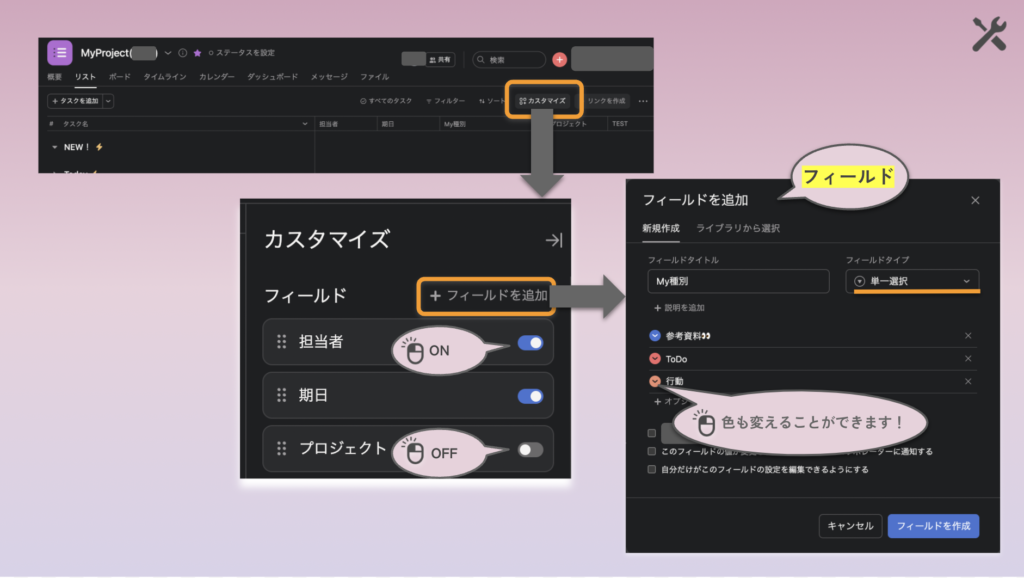
「Todo」とは別の「行動」、これはミーティングがあった場合に日程として見えるようにしたかったのでタスクにしました。単一選択や複数選択は色分けもできるので一目で分かりやすいです。
色分けひとつでも分かりやすさ=管理しやすさは変わってくるので大事だと思います。
いよいよルール作りだ!
さあ、次はルール作りです。
今のままでは、タスクを作成してセクションへ移動するか、手動で移動しないとそのままタスクが溜まってしまいます。これでは、今日することが分からなくなってしまいます><
そこで「ルール」の登場です!
今日することが分かるようにするには「期日が今日の場合は[Today]セクションに自動で移動」させて[Today]セクションを見れば一目瞭然です!これがまた便利なのです^^
- カスタマイズのフィールドより下にスクロールしていくと最後に「ルール」が登場します。
- [+ルールを追加]でルールを作成していきます。
自分で一からルールを作る(カスタムルール)ことができますが、既に推奨やルーティング、アジャイルが用意されているので、やりたいことができそうか覗いてみてください。
私がやりたかった「期日が今日の場合は[Today]セクションに自動で移動」は推奨の「期日の接近→タスクを特定のセクションに移動」で実現できそうです。
ルールを選択すると詳細を設定することができます。期日の接近を編集することで当日以外にも1日前や3日前、1週間前だって設定することができます。そして「タスクを特定のセクションに移動」でセクションを設定することで、あーら不思議!ルールで自動化することができちゃいました!
その他の動きもルールで作ってみました。実はこのルール、初めから全部作成していたわけではなく、運用して気づくこともあったのでルール追加したり削除したりしています。まさにトライ&エラーですね。
例えば、↓こんな感じ
- 先ほど作成した「My種別」=「参考資料」だったら「読む」セクションに移動
- タスクの期限超過の場合、「Overdue」セクションに移動
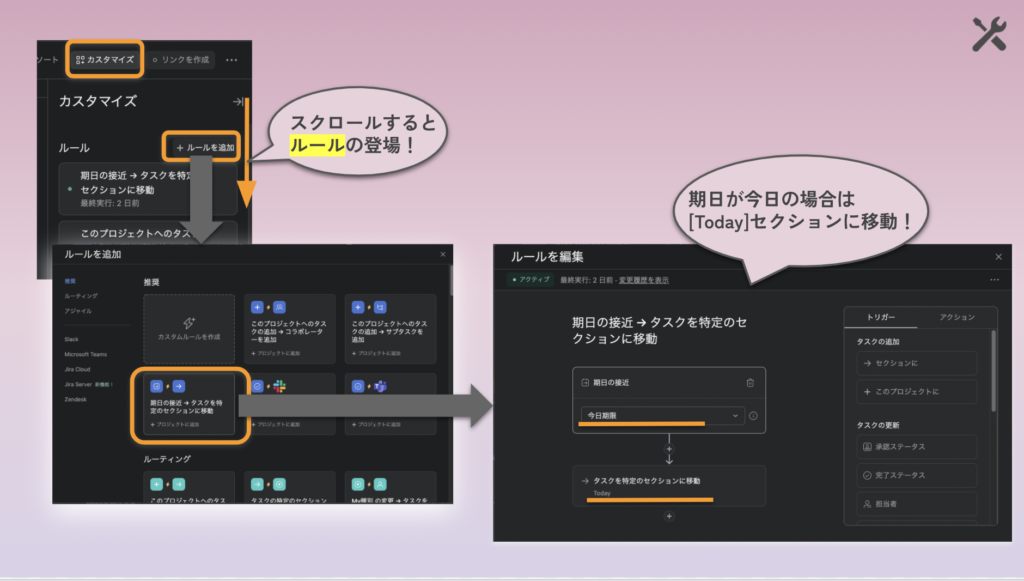
これでスッキリ、そしてこれからだ!
先ほどお話しましたようにこれで終わりではありません。運用してみて気づくことや、自分がやりたいことがうまくできていない場合はそのままにせずにやってみて改善、やってみて改善です。そうすることで自分に合う管理に近づけていけるのではないでしょうか。
みなさまもMyタスク、ぜひ試してみてください^^!
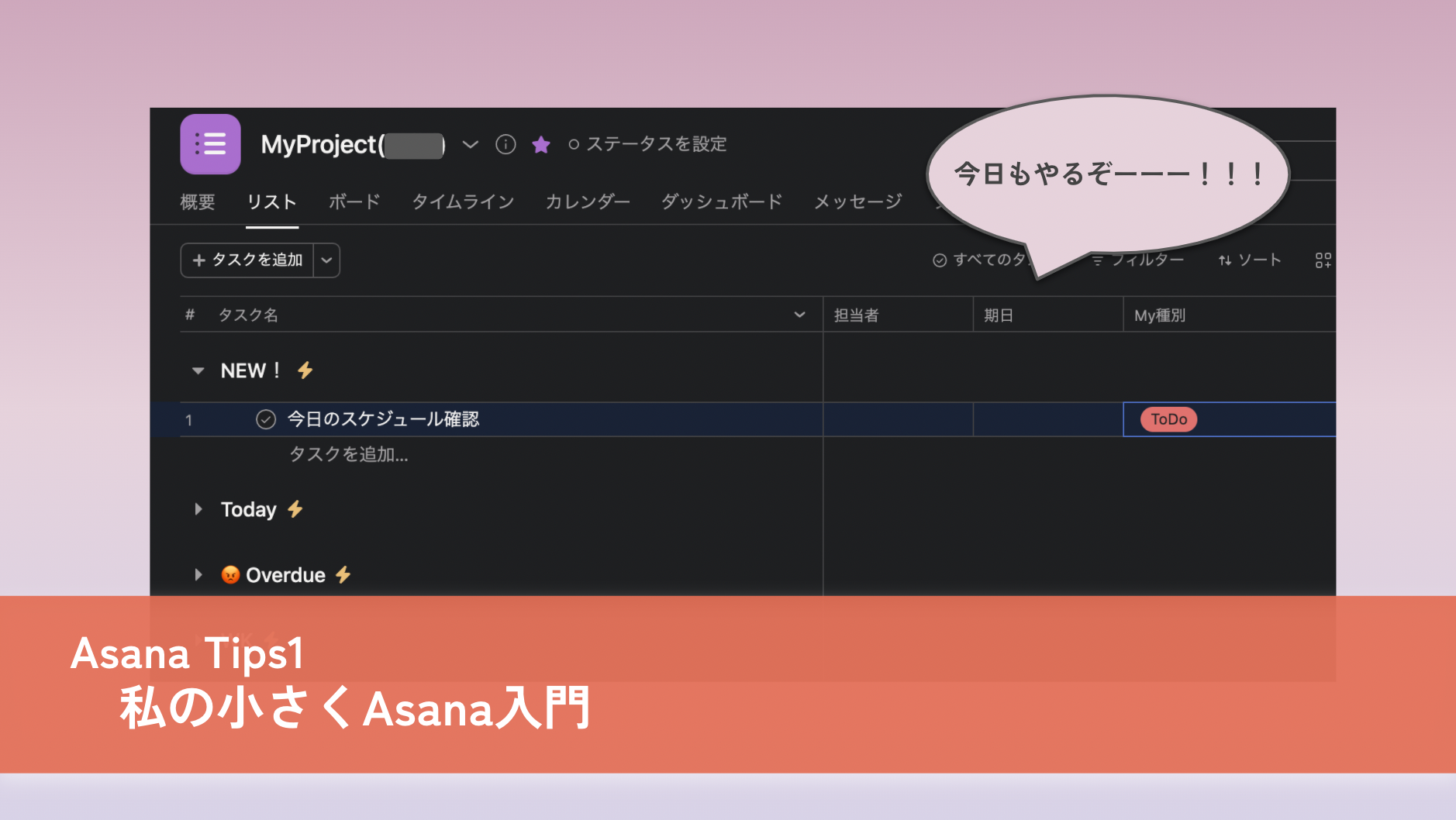
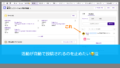
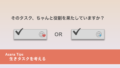
コメント